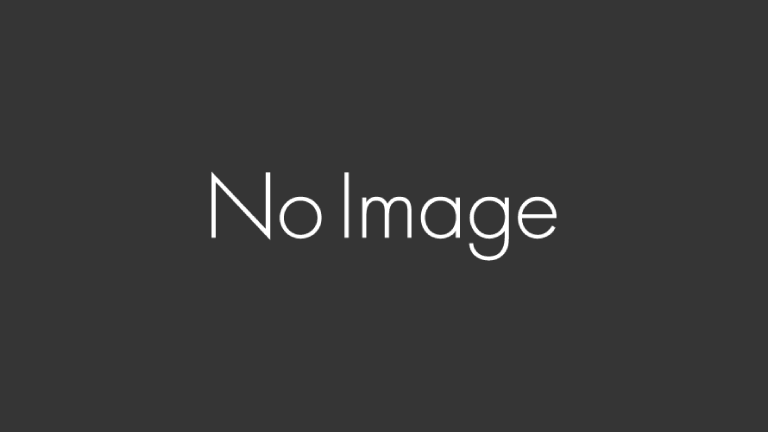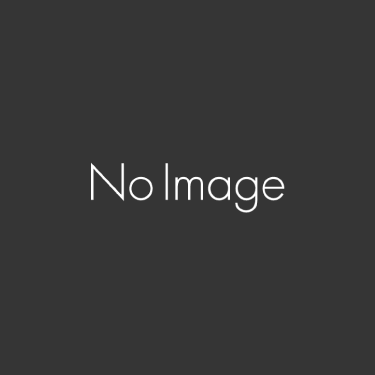2024年新年明けましておめでとうございます!やる気はあるのですが、ついついAmazonとIKEA、無印をネットで往復してたお正月でした。やる気になりかけては、ついついネットを観て何か欲しいものがあるかも!とネットサーフィン(死語)ざんまい。そんな時に放置してたwordpressが、閲覧できなくなり、対処に半日潰れました。
サーバーによってはPHPバージョンがヤバいサーバー会社もある
あと数日で2023年も終わる時に、お世話になっているディレクターさんから、自分がデザイン&コーディングWordPress 化まで行ったサイトが、壊れたとのことで
対応してました。
プラグインとwordpressを最新にして、PHPをアップグレードしてくださいね!
と返信すると、
な、なんと、OTSKサーバーは、7.4以降対応していない。
で、まさかの
WordPressダウングレード!
結果、WordPressとアプリ数点をダウングレードして、観られる状態にしましたが、そこの会社様がご使用になられているサーバーがphp7.3までで、
新しいWordPressに対応できないってことなんですよね。
これは、今後もヤバいですね。
早く、サーバーをお引越しすることをお勧めします。
と、人ごとと思っていたら、自分の趣味サイトも放置していたら、何もかもが古すぎて、表示できない状況になってたのを、偶然発見しました。
実は、自分の趣味のサイトも壊れていた!!
たまたま、お正月自分の趣味サイトをクリックしてしまった。
お客様のサイト商品コメントをアップしようと思って、間違えてクリック!
なんと
サイトを放置しすぎてしまったので、Wordpressがエラーに!
最初は、プラグインをあれこれ入れ替えてましたが、、
エラーはどこまでも続く。
最終的に
wp-settings.phpのエラー
が、出てしまったので、FTPソフトウェア「FileZilla」でWordpressを直アップロードする事しました。
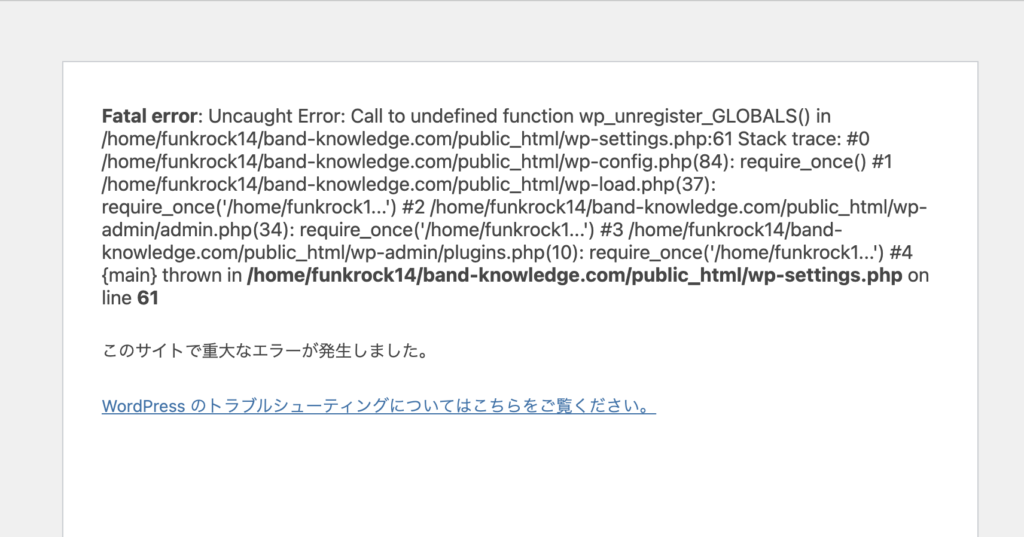
Fatal error: Uncaught Error: Call to undefined function wp_unregister_GLOBALS() in /home/funkrock14/band-knowledge.com/public_html/wp-settings.php:61 Stack trace: #0 /home/funkrock14/band-knowledge.com/public_html/wp-config.php(84): require_once() #1 /home/funkrock14/band-knowledge.com/public_html/wp-load.php(37): require_once(‘/home/funkrock1…’) #2 /home/funkrock14/band-knowledge.com/public_html/wp-admin/admin.php(34): require_once(‘/home/funkrock1…’) #3 /home/funkrock14/band-knowledge.com/public_html/wp-admin/plugins.php(10): require_once(‘/home/funkrock1…’) #4 {main} thrown in /home/funkrock14/band-knowledge.com/public_html/wp-settings.php on line 61
こんな状況の時は、Wordpressの手動でアップロード
- サイトが真っ白になった!
- プラグインがエラー
- wp-settings.phpのエラー
- wp-includes がエラー
など、ページに英語で、メッセージされますが、最後の2行くらいをチェックします。
FTP(File Transfer Protocol)とは、サーバとクライアントの間でファイル転送を行う際に必要となる通信プロトコルです。
参考にしたサイト
https://ja.wordpress.org/support/article/upgrading-wordpress-extended-instructions/
素直に下記のまま行うとスムーズに対処できました。
アップグレード作業の流れ
- データベースをバックアップ。
- サーバ上にある全ての WordPress ファイルをバックアップ。
.htaccessファイルをお忘れなく。- 取得したバックアップファイルを検証。ファイルが存在するか、使える状態であるか。これは必須です。
- 全てのプラグインを無効化。
- 以上4ステップを確実に完了させる。完了するまでアップグレードしないでください。
- https://wordpress.org/download/ (日本語版は https://ja.wordpress.org/download/ ) から新バージョンの WordPress パッケージをダウンロード、展開。
- サーバ上の古い WordPress ファイルを削除。ただし、次のものは削除せずに残すこと。
–wp-config.phpファイル
–wp-contentディレクトリ ; この中のwp-content/cacheディレクトリとwp-content/plugins/widgetsディレクトリは削除。
–wp-imagesディレクトリ (あれば)
–.htaccessファイル。カスタムルールを.htaccessに追加している場合は、削除しないでください。
–robots.txtファイル。ブログがサイトのルートにある (つまり、ブログがサイトである) 場合、そのようなファイルを作成したあとは削除しないでください。- 上記 6 で展開した新バージョンのファイルをサーバへアップロード。
- ブラウザーで管理画面にアクセスし、画面の指示に従ってデータベースアップグレードプログラムを実行。
- パーマリンク設定画面でパーマリンク構造を更新。必要であれば手動で
.htaccessファイルのカスタムルールを差し替える。- プラグインとテーマを新バージョン対応版に更新。
- プラグインを再有効化。
- WordPress の変更点を見直す。
Xサーバーの場合は、バックアップとバックアップ復元どちらかを選んで行います。
自動バックアップからのデータ取得▼
https://www.xserver.ne.jp/manual/man_server_download.php
はや、10年になります。
隙間を見て、アップグレードしないと、本当にヤバくなります。
サイト更新はマメに!
と言いながら、次は半年後と思われる。